
1. 도장을 찍거나 서명 후 사진을 찍거나 스캔합니다. 흰색 배경의 색상이 균일할 수록 유리합니다.

2. 엑셀에서 찍은 사진이나 스캔한 이미지 파일을 불러옵니다.
삽입 -> 그림 -> 경로

3. 그림클릭 -> 그림 서식 -> 자르기

4. 아래처럼 검은 색 테두리를 조정하여 줄여줍니다. 영역선택후 회색으로 바뀐 부분을 클릭하면 잘라내어 집니다.

5. 잘라낸 영역만 남았습니다.
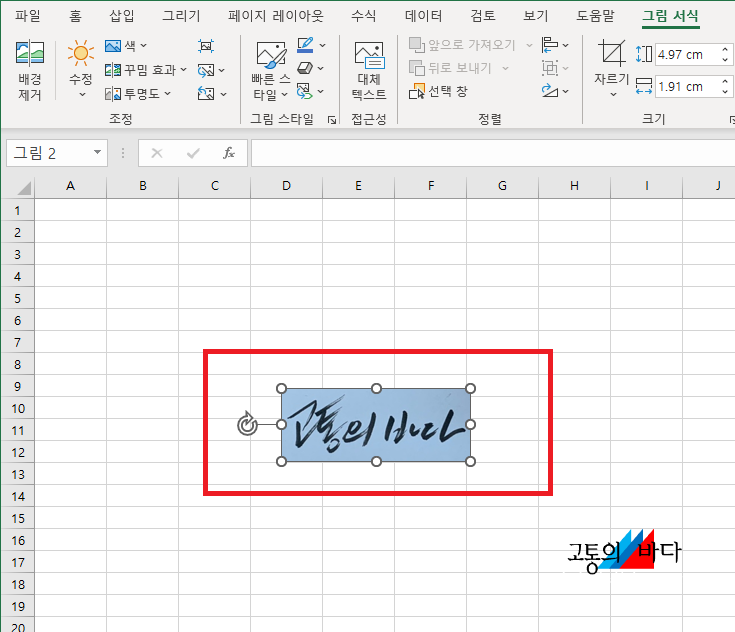
A4 용지에 적었는데 사진으로 찍고보니 배경이 파란색이 도는군요. 색상이 균일해야 깔끔하게 투명해집니다.
투명하게 하는 방법은 사진이나 영상촬영시 누끼를 따기 위하여 크로마키 천을 사용하는 원리와 같습니다.
일단 색상이 다르니 보정을 통해 최대한 조정해보도록 하곘습니다.
6. 그림을 클릭하고 수정에 들어가서 선명도를 가장 우측의 최대치로
밝기/대비를 아래처럼 설정하여 배경을 흰색으로 맞추어 주었습니다.
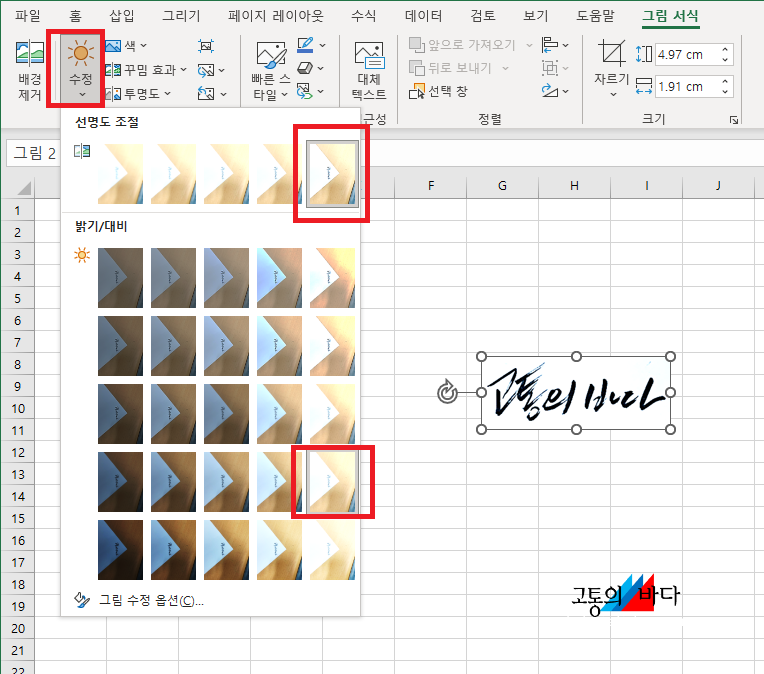
7. 대비와 선명도 옵션을 수정하여 그림의 배경색이 같아진 것으로 보입니다.
이 수정작업을 진행했는데도 색상이 이상하다면 그림을 우클릭하여 그림으로 저장후 다시 불러와 한번 더 선명도와 대비를 조정하거나 원본 사진이나 스캔을 다시 받는 것이 좋습니다.
해당 색상의 배경을 날릴 차례입니다
색 -> 투명한 색설정 -> 선택한 그림의 날려버릴 흰색 배경부분 클릭
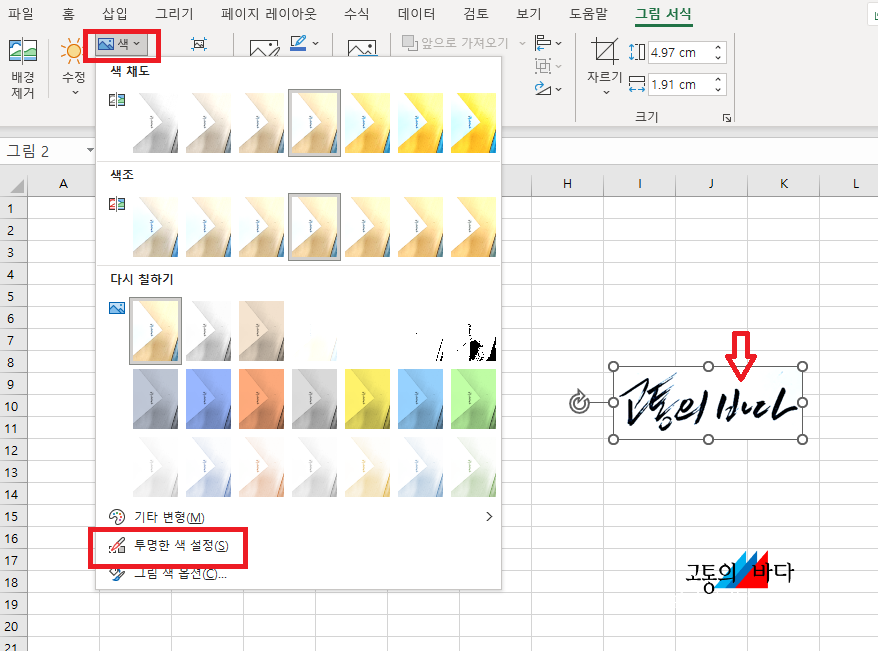
8. 배경이 날라가면서 투명해졌습니다.
엑셀에 텍스트를 넣어 그림을 겹쳐보면 투명해진 투명도를 확인할 수 있습니다.
배경과의 대비가 극명하거나 라인이 깔끔할 수록 투명한 결과물이 좋아집니다.

9. 차후에도 투명한 그림을 계속 저장해놓고 사용하려면
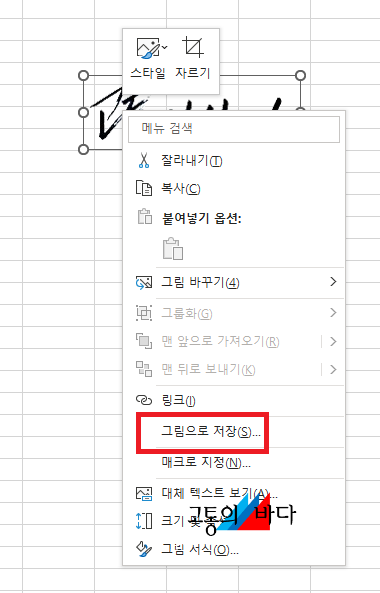
10. 투명하게 만든 그림을 우클릭하고 그림으로 저장을 클릭합니다.
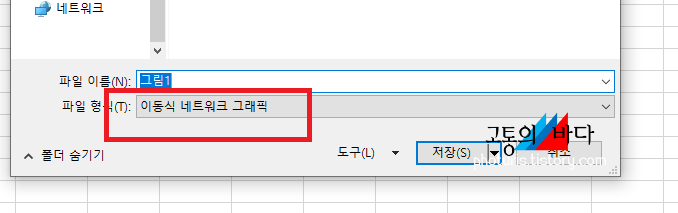
11. 저장시 이동식 네트워크 그래픽 형식으로 저장하면 됩니다.
차후 파워포인트나 다른 툴에서 그림을 불러와도 투명한 상태의 이미지가 됩니다.
여기까지 엑셀 도장/서명 투명하게 만드는 방법 끝.
'노동 > 칼퇴Excel' 카테고리의 다른 글
| 엑셀 행렬반전하기 (0) | 2023.04.24 |
|---|---|
| 엑셀 텍스트분할하기 - 구분기호 (0) | 2023.04.19 |
| 엑셀 스크롤락 고정시 팁 (0) | 2023.04.17 |
| 엑셀 금액 단위 절사 ROUNDDOWN (1) | 2023.04.17 |
| 엑셀 날짜 요일 표시하기 (0) | 2023.04.14 |




댓글